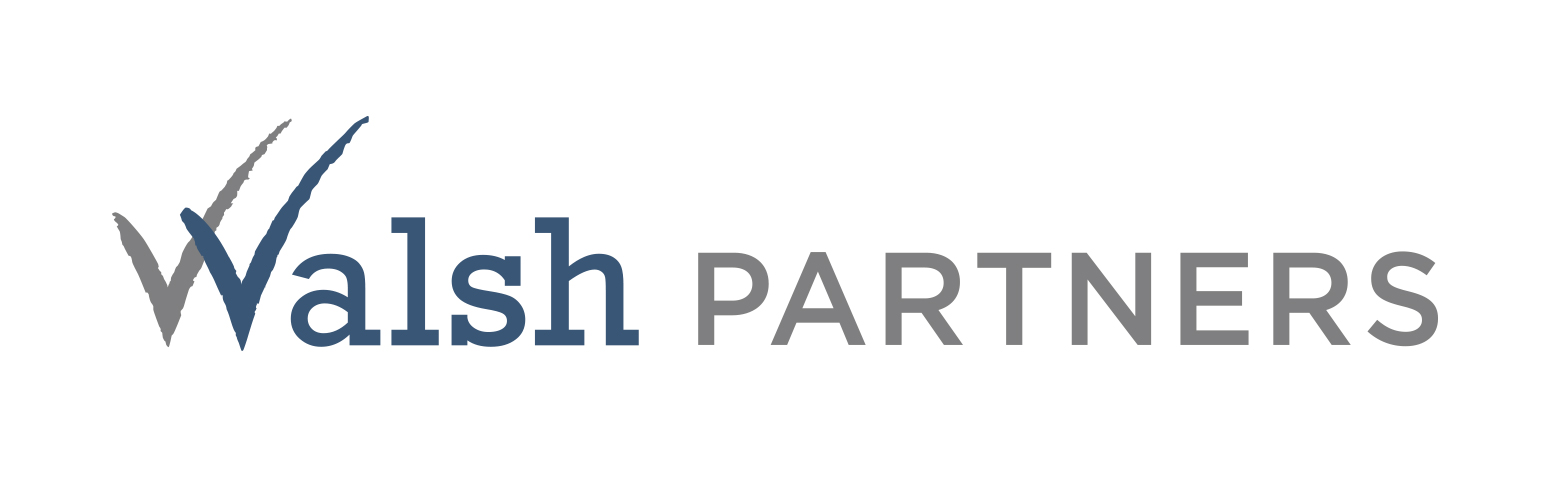can you edit a video on youtube

Why Walsh Partners?
August 22, 2016Your YouTube video is saved to your Adobe Spark project organizer so that you can edit it at any time. As of September 2017, YouTube's built-in video editor is no longer available. Shotcut. You’ll see a list of all your uploaded videos. 1. How to Edit Audio on YouTube with Filmora Video Editor Step 1: First you need to import video files into the software library from the “Import” option. You have to spend time video editing for youtube. Move the bar to the beginning of the section that you want to cut. 5. Highlight the "My Movie" text in the preview section on the left side of the window. I won't know for sure how much it helped me until I make an effort to follow the directions. Now click on the thumbnail of the video you want to edit. The wikiHow Tech Team also followed the article's instructions and verified that they work. You cannot use someone else’s content without their permission. At some point, we'll all experience being sucked into the black hole that is YouTube. Note: If you're editing captions created automatically, a new caption track that includes your revisions will be generated. Note: On mobile live, you can edit privacy settings—including setting it to private—or delete the archive on the "My videos" page. % of people told us that this article helped them. YouTube offers a way to edit videos for YouTube users to edit and make changes to uploaded videos. YouTube accepts most general video formats (MP4, WAV, etc.) YouTube offers a built-in link shortener that can be extremely helpful because it's simple, short, and you don't need to use another website. Travis Page is the Head of Product at Cinebody. Make YouTube Videos That Are Eye-Catching! By using Adobe Spark Video to edit and create videos, you can stay in charge of the creative process without breaking the bank. With Kapwing’s one-off video editing tools, you can convert, rotate, add text, resize, crop, flip, filter, trim, and more using just a couple clicks. You can edit and review the text from the left side. Include your email address to get a message when this question is answered. Meanwhile, this tool is extremely easy to use, you may refer to the guidelines below to learn how to edit YouTube videos. In this video tutorial, I show you how to use the FREE Video Editor provided by YouTube to create great looking and sounding videos. Not a video editing expert? ", "Very helpful to know about YouTube video editor. Here are the top six free to low-cost video editing tools: YouTube Studio; Apple iMovie; Windows Photo App; Videoshop – Video Editor; Videorama; Windows Movie Maker; 1. What good video editors are there for Linux? But with the arrival of COVID-19, the stakes are higher than ever. 1. How to Edit YouTube Videos Using the Professional YouTube Video Editor Filmora Video Editor for Windows (or Filmora Video Editor for Mac) is a perfect video editor which will let you edit YouTube video in real time and the best part is that you don't have to learn much about this software. Step 2. Not necessarily. It doesn't offer video/audio combo downloads larger than 720p MP4s; you can get the video alone as a 2160p WebM format if you desire. 8. As an online video editor, FlexClip can help you edit videos like trim, split, merge, add text, add music, add watermark, speed up, slow down, add filter, record and more. Kapwing Studio supports many different file types including MP4, MOV, AVI, 3GP, and many more. 7. The editing jobs can be done right after publishing, therefore it’s quite convenient to use this video editor. Re-Uploading is Re-Starting. Click on the videos tab from the left side menu. I really like Davinci Resolve 15. The video editor for YouTube provides some simple editing options for users to combine, trim video clips as well as customize the video by adding effects and music. ", didn't even know how to make a YouTube video. Select a title template to preview its animation. This wikiHow teaches you how to edit a basic video to fit common editing practices on YouTube. Some copyright holders will allow you to use their copyrighted music, however they will collect all the revenue on the video, meaning there will be ads. Of course, you can only add and edit texts and captions to the video under your YouTube account. All you need to do is to upload the video clip you want to edit to the software and get to work making it look nice and ready to be put on YouTube. Drag photos and videos to the desired order. What they say about Canva We’ve packed our library with thousands of templates, free stock videos, animated graphics, and music tracks for you to quickly create a short video to post online. You have to spend time video editing for youtube. Upload the video to YouTube. The default exporting option is 480p. ", "This was very useful. This article has been viewed 549,449 times. Power Director Video Editor for Android Apps. Simply drag and drop it to the editing area. 9. Add cards to your video: You can use cards to add new elements to your video. 4. Can You Edit A YouTube Video After Upload ; Part 1. Tested. To delete the video, click More . and most video resolutions. They're a little more complicated than iMovie, but they give you a lot more freedom when it comes to editing your work. This helped me a lot, thank you very much for making this article. Click a folder in which you want to save the file (e.g.. Click the "Import" button, which resembles a downward-facing arrow. This is a completely legal and non-copyright infringing way to show a particular segment of any YouTube video, because you”re streaming the video from it”s original source (YouTube) — all you”re doing is using an alternate player (Splicd or TubeChop). Install 4K Video Downloader. Do you need to edit a video on a computer? YouTube's YouTube Studio (Beta) video editor lets you edit YouTube videos in very basic ways, such as trimming the start and end points of a video, or clipping out a section from the middle. Brand & Product Specialist. If you get tired of using iMovie, Final Cut Pro and Adobe Premiere are great upgrades. Because video editing software is so common on new PCs and Macs, almost anyone can become a video editor and create his own visual masterpiece. ", "The step-by-step guide for me as a beginner was excellent, thank you. You can't replace a video because any new video that you upload to YouTube will get a new URL. Click the video clip or photo before which you want to place a transition. Once your edited video meets your standards, you can choose to publish to YouTube yourself. Around the Home Entertainment Productivity Smart Home Family Parenting Toys Pets Travel Reviews … Price: free. Many editing programs have a feature that lets you to upload directly to YouTube. Absolutely, iMovie is a pretty good starting point if you're new to editing. Travis Page. Shotcut. Now that you are inside the YouTube editor, you can choose to trim the beginning or end of the video. You can also save the file, go to YouTube and upload from there. Select a transition, or preview a transition by hovering over it with your mouse. Advertisement. Last Updated: October 2, 2020 In step 2 (Select Your Video, you can select any video from the list), the video I want is not in the short list. Install Windows Movie Maker. You can also overlay 3D images on your video and apply an entire theme or music to your video. It left me with the feeling that I need to finalize the changes I have made, but doesn't tell me how to or tell me that I don't need to. Invite others to collaborate on the editing process. Select the section that you want to cut, then hold down. Write Closed Captions for YouTube. ", https://help.apple.com/imovie/mac/10.1/#/mov4d3dce7ba, https://help.apple.com/imovie/mac/10.1/#/movf8b8fc9b2, https://creatoracademy.withgoogle.com/page/education?tag=production&tab=courses&hl=en, https://support.google.com/youtube/answer/183851?hl=en, यूट्यूब वीडियो एडिट करना सीखें (Edit Videos for YouTube), Please consider supporting our work with a contribution to wikiHow. VideoShow is also a top free video editor and video maker app and it is very ideal if you want to edit YouTube videos on android devices. 7 steps to a basic edit. Part 1: The Recommended Tool to Edit a YouTube Video That is Not Yours. Hovering your mouse cursor over an "Effects" option allows you to preview the transition on the left side of the window. Thanks! https://www.techwalla.com/articles/how-to-download-edit-a-youtube-video You can add your own audio files or select from our library of audio stock. How to. 2. Write Closed Captions for YouTube. You can merge multiple clips, adjust clip length, add text to the clips, and apply motion styles and filters. wikiHow is where trusted research and expert knowledge come together. ", "I never knew it was this simple. Is iMovie a decent editing program for YouTube videos? Thanks! Editing might seem like a professional’s job, but the truth is there’s many YouTube video editing software to look like a professional. Sign in to YouTube Studio. You don’t need complex video editing tools to make professional-quality videos. You can download and use Windows Movie Maker to do this on a Windows computer, while Mac users can edit videos with iMovie. Yes, you can! Most likely you added copyrighted music. Open the video in Movie Maker. See it in action. Minutes or hours can go by as you browse through videos uploaded by everyday people like you and me. Cut sections that aren’t needed. Move the bar to the end of the section that you want to cut. Find the video you want to edit, then click ‘Edit’ under the video title. YouTube Creator Studio. You can do following changes to your uploaded videos, Videorama can fill that job. Export the project to a new video file. Instead, you can make changes to an existing video: Trim your video: On a computer, you can cut out the beginning, middle or end of your video. I go from Beginning to End showing you how to access the Video Editor and then how to upload the video when you are done!Get a FREE DOMAIN NAME and 50% Off Web Hosting For Your Website: http://goo.gl/iGVMmpMY SECRET WEAPON AND BEST TOOL TO GROW A YOUTUBE CHANNEL FAST Download TubeBuddy Free Today ---- https://goo.gl/0z8H76Follow Me On Twitter Here: @dustyporterytHire Me To Use My Voice In Your Video/Project: http://bit.ly/dustysvoiceFollow Me On Instagram Here: @dmporter17Game With Me On Twitch Here: https://www.twitch.tv/dusttbusterHire Freelancers And Get Work Done For A Great Price On Fiverr: http://bit.ly/FiverrDustyDownload Best Alerts/Transitions/Overlays For Your Stream Here:http://bit.ly/2ZnJ9eWDo You Find My Content Helpful, become a channel Member:https://www.youtube.com/channel/UC_Gz...My Gear:My Main Camera: https://amzn.to/39v7fJaMy Main Lens: https://amzn.to/2ss0xmPMy Microphone: https://amzn.to/2rIN4q9Budget Microphone: https://amzn.to/2rN7dLSMy Headphones: https://amzn.to/2SJSHPRExternal Hard Drives: https://amzn.to/36dUPU7My Favorite Mouse: https://amzn.to/2ZGHr8yBudget Audio Interface: https://amzn.to/2QEXcISMy Audio Interface: https://amzn.to/39tCUuuMy Editing Monitor: https://amzn.to/35fmoLgMY WEBSITES:http://www.youtubecreatorshub.comhttp://www.thinktutorial.comHow I Invest My Money To Make More Money:Robinhood (Stocks For Dummies) Get A FREE Stock Here: http://bit.ly/freestockonsignupAcorns: (Investing Made Easy) http://bit.ly/passiveinvestingacorns----------------------------------------------------------------------------------LISTEN TO OUR PODCASTS: YouTube Creators Hub: http://bit.ly/youtubecreatorshubpodcastEntrepreneurs Minute: http://bit.ly/entrepreneursminutePodcasters Unplugged: http://bit.ly/podcastersunpluggedDisclaimers: Links in the description are typically affiliate links that let you help support the channel at no extra cost. The description of these two tools is as follows. It also lets you create voiceovers just by entering text, change the speed of any video clip, resize or crop videos to fit the screen, rotate and flip videos, pick from around a dozen filters, fade in and out any video/audio file, and use transitions between files. 3. As you have read, adding text and captions to the uploaded YouTube videos is just a breeze. You've shot a video on your iPhone or iPad and want to edit it before you send it to YouTube. Canva is a free and online design tool where you can create videos anytime, anywhere. {"smallUrl":"https:\/\/www.wikihow.com\/images\/thumb\/b\/bf\/Edit-Videos-for-YouTube-Step-1-Version-5.jpg\/v4-460px-Edit-Videos-for-YouTube-Step-1-Version-5.jpg","bigUrl":"\/images\/thumb\/b\/bf\/Edit-Videos-for-YouTube-Step-1-Version-5.jpg\/aid382222-v4-728px-Edit-Videos-for-YouTube-Step-1-Version-5.jpg","smallWidth":460,"smallHeight":345,"bigWidth":728,"bigHeight":546,"licensing":"
License: Fair Use<\/a> (screenshot) License: Fair Use<\/a> (screenshot) License: Fair Use<\/a> (screenshot) License: Fair Use<\/a> (screenshot) License: Fair Use<\/a> (screenshot) License: Fair Use<\/a> (screenshot) License: Fair Use<\/a> (screenshot) License: Fair Use<\/a> (screenshot) License: Fair Use<\/a> (screenshot) License: Fair Use<\/a> (screenshot) License: Fair Use<\/a> (screenshot) License: Fair Use<\/a> (screenshot) License: Fair Use<\/a> (screenshot) License: Fair Use<\/a> (screenshot) License: Fair Use<\/a> (screenshot)
\n<\/p><\/div>"}, {"smallUrl":"https:\/\/www.wikihow.com\/images\/thumb\/d\/d6\/Edit-Videos-for-YouTube-Step-2-Version-5.jpg\/v4-460px-Edit-Videos-for-YouTube-Step-2-Version-5.jpg","bigUrl":"\/images\/thumb\/d\/d6\/Edit-Videos-for-YouTube-Step-2-Version-5.jpg\/aid382222-v4-728px-Edit-Videos-for-YouTube-Step-2-Version-5.jpg","smallWidth":460,"smallHeight":345,"bigWidth":728,"bigHeight":546,"licensing":"
\n<\/p><\/div>"}, {"smallUrl":"https:\/\/www.wikihow.com\/images\/thumb\/e\/e2\/Edit-Videos-for-YouTube-Step-3-Version-5.jpg\/v4-460px-Edit-Videos-for-YouTube-Step-3-Version-5.jpg","bigUrl":"\/images\/thumb\/e\/e2\/Edit-Videos-for-YouTube-Step-3-Version-5.jpg\/aid382222-v4-728px-Edit-Videos-for-YouTube-Step-3-Version-5.jpg","smallWidth":460,"smallHeight":345,"bigWidth":728,"bigHeight":546,"licensing":"
\n<\/p><\/div>"}, {"smallUrl":"https:\/\/www.wikihow.com\/images\/thumb\/b\/bc\/Edit-Videos-for-YouTube-Step-4-Version-5.jpg\/v4-460px-Edit-Videos-for-YouTube-Step-4-Version-5.jpg","bigUrl":"\/images\/thumb\/b\/bc\/Edit-Videos-for-YouTube-Step-4-Version-5.jpg\/aid382222-v4-728px-Edit-Videos-for-YouTube-Step-4-Version-5.jpg","smallWidth":460,"smallHeight":345,"bigWidth":728,"bigHeight":546,"licensing":"
\n<\/p><\/div>"}, {"smallUrl":"https:\/\/www.wikihow.com\/images\/thumb\/1\/14\/Edit-Videos-for-YouTube-Step-5-Version-5.jpg\/v4-460px-Edit-Videos-for-YouTube-Step-5-Version-5.jpg","bigUrl":"\/images\/thumb\/1\/14\/Edit-Videos-for-YouTube-Step-5-Version-5.jpg\/aid382222-v4-728px-Edit-Videos-for-YouTube-Step-5-Version-5.jpg","smallWidth":460,"smallHeight":345,"bigWidth":728,"bigHeight":546,"licensing":"
\n<\/p><\/div>"}, {"smallUrl":"https:\/\/www.wikihow.com\/images\/thumb\/b\/b8\/Edit-Videos-for-YouTube-Step-6-Version-5.jpg\/v4-460px-Edit-Videos-for-YouTube-Step-6-Version-5.jpg","bigUrl":"\/images\/thumb\/b\/b8\/Edit-Videos-for-YouTube-Step-6-Version-5.jpg\/aid382222-v4-728px-Edit-Videos-for-YouTube-Step-6-Version-5.jpg","smallWidth":460,"smallHeight":345,"bigWidth":728,"bigHeight":546,"licensing":"
\n<\/p><\/div>"}, {"smallUrl":"https:\/\/www.wikihow.com\/images\/thumb\/a\/a7\/Edit-Videos-for-YouTube-Step-7-Version-5.jpg\/v4-460px-Edit-Videos-for-YouTube-Step-7-Version-5.jpg","bigUrl":"\/images\/thumb\/a\/a7\/Edit-Videos-for-YouTube-Step-7-Version-5.jpg\/aid382222-v4-728px-Edit-Videos-for-YouTube-Step-7-Version-5.jpg","smallWidth":460,"smallHeight":345,"bigWidth":728,"bigHeight":546,"licensing":"
\n<\/p><\/div>"}, {"smallUrl":"https:\/\/www.wikihow.com\/images\/thumb\/6\/6c\/Edit-Videos-for-YouTube-Step-8-Version-2.jpg\/v4-460px-Edit-Videos-for-YouTube-Step-8-Version-2.jpg","bigUrl":"\/images\/thumb\/6\/6c\/Edit-Videos-for-YouTube-Step-8-Version-2.jpg\/aid382222-v4-728px-Edit-Videos-for-YouTube-Step-8-Version-2.jpg","smallWidth":460,"smallHeight":345,"bigWidth":728,"bigHeight":546,"licensing":"
\n<\/p><\/div>"}, {"smallUrl":"https:\/\/www.wikihow.com\/images\/thumb\/1\/1a\/Edit-Videos-for-YouTube-Step-9-Version-2.jpg\/v4-460px-Edit-Videos-for-YouTube-Step-9-Version-2.jpg","bigUrl":"\/images\/thumb\/1\/1a\/Edit-Videos-for-YouTube-Step-9-Version-2.jpg\/aid382222-v4-728px-Edit-Videos-for-YouTube-Step-9-Version-2.jpg","smallWidth":460,"smallHeight":345,"bigWidth":728,"bigHeight":546,"licensing":"
\n<\/p><\/div>"}, {"smallUrl":"https:\/\/www.wikihow.com\/images\/thumb\/d\/de\/Edit-Videos-for-YouTube-Step-10-Version-2.jpg\/v4-460px-Edit-Videos-for-YouTube-Step-10-Version-2.jpg","bigUrl":"\/images\/thumb\/d\/de\/Edit-Videos-for-YouTube-Step-10-Version-2.jpg\/aid382222-v4-728px-Edit-Videos-for-YouTube-Step-10-Version-2.jpg","smallWidth":460,"smallHeight":345,"bigWidth":728,"bigHeight":546,"licensing":"
\n<\/p><\/div>"}, {"smallUrl":"https:\/\/www.wikihow.com\/images\/thumb\/a\/a1\/Edit-Videos-for-YouTube-Step-11-Version-2.jpg\/v4-460px-Edit-Videos-for-YouTube-Step-11-Version-2.jpg","bigUrl":"\/images\/thumb\/a\/a1\/Edit-Videos-for-YouTube-Step-11-Version-2.jpg\/aid382222-v4-728px-Edit-Videos-for-YouTube-Step-11-Version-2.jpg","smallWidth":460,"smallHeight":345,"bigWidth":728,"bigHeight":546,"licensing":"
\n<\/p><\/div>"}, {"smallUrl":"https:\/\/www.wikihow.com\/images\/thumb\/4\/4a\/Edit-Videos-for-YouTube-Step-12-Version-2.jpg\/v4-460px-Edit-Videos-for-YouTube-Step-12-Version-2.jpg","bigUrl":"\/images\/thumb\/4\/4a\/Edit-Videos-for-YouTube-Step-12-Version-2.jpg\/aid382222-v4-728px-Edit-Videos-for-YouTube-Step-12-Version-2.jpg","smallWidth":460,"smallHeight":345,"bigWidth":728,"bigHeight":546,"licensing":"
\n<\/p><\/div>"}, {"smallUrl":"https:\/\/www.wikihow.com\/images\/thumb\/3\/34\/Edit-Videos-for-YouTube-Step-13-Version-2.jpg\/v4-460px-Edit-Videos-for-YouTube-Step-13-Version-2.jpg","bigUrl":"\/images\/thumb\/3\/34\/Edit-Videos-for-YouTube-Step-13-Version-2.jpg\/aid382222-v4-728px-Edit-Videos-for-YouTube-Step-13-Version-2.jpg","smallWidth":460,"smallHeight":345,"bigWidth":728,"bigHeight":546,"licensing":"
\n<\/p><\/div>"}, {"smallUrl":"https:\/\/www.wikihow.com\/images\/thumb\/d\/d2\/Edit-Videos-for-YouTube-Step-14-Version-2.jpg\/v4-460px-Edit-Videos-for-YouTube-Step-14-Version-2.jpg","bigUrl":"\/images\/thumb\/d\/d2\/Edit-Videos-for-YouTube-Step-14-Version-2.jpg\/aid382222-v4-728px-Edit-Videos-for-YouTube-Step-14-Version-2.jpg","smallWidth":460,"smallHeight":345,"bigWidth":728,"bigHeight":546,"licensing":"
\n<\/p><\/div>"}, {"smallUrl":"https:\/\/www.wikihow.com\/images\/thumb\/c\/c8\/Edit-Videos-for-YouTube-Step-15-Version-2.jpg\/v4-460px-Edit-Videos-for-YouTube-Step-15-Version-2.jpg","bigUrl":"\/images\/thumb\/c\/c8\/Edit-Videos-for-YouTube-Step-15-Version-2.jpg\/aid382222-v4-728px-Edit-Videos-for-YouTube-Step-15-Version-2.jpg","smallWidth":460,"smallHeight":345,"bigWidth":728,"bigHeight":546,"licensing":"
\n<\/p><\/div>"}, {"smallUrl":"https:\/\/www.wikihow.com\/images\/thumb\/8\/80\/Edit-Videos-for-YouTube-Step-16-Version-2.jpg\/v4-460px-Edit-Videos-for-YouTube-Step-16-Version-2.jpg","bigUrl":"\/images\/thumb\/8\/80\/Edit-Videos-for-YouTube-Step-16-Version-2.jpg\/aid382222-v4-728px-Edit-Videos-for-YouTube-Step-16-Version-2.jpg","smallWidth":460,"smallHeight":345,"bigWidth":728,"bigHeight":546,"licensing":"